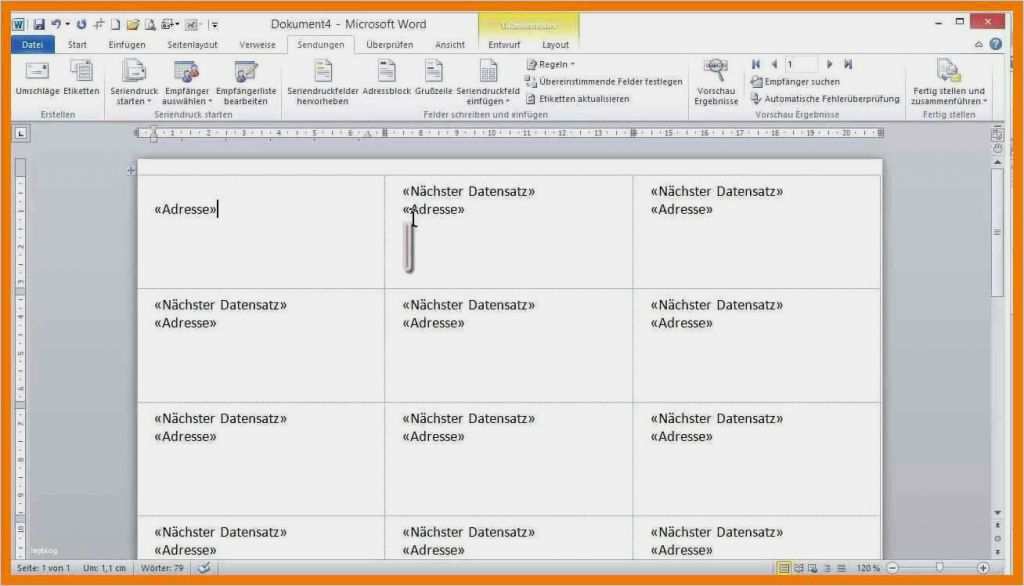
Vorlage Briefumschlag Bedrucken Hübsch 15 Word Briefumschlag
Wie Sie Ihr Kuvert mit der Vorlage in Word anpassen. Schritt 1. Öffnen Sie die Registerkarte "Sendungen" in der Menüleiste von Word. Klicken Sie dort auf die Schaltfläche "Umschläge". Schritt 2. Ein Popup erscheint, das Sie bittet, die Empfänger- und Absender-Adresse anzugeben. (siehe Abb.2) Schritt 3. Klicken Sie anschließend auf.

Briefumschlag Vorlage Word Erstaunlich Word Briefumschlag Bedrucken Luxus Fein Microsoft Word
Briefumschläge bedrucken mit Word Lernwas 904 subscribers Subscribe 9 Share 2.2K views 1 year ago Word So kannst du Briefumschläge direkt bedrucken: Lerne Schritt für Schritt wie man mit.
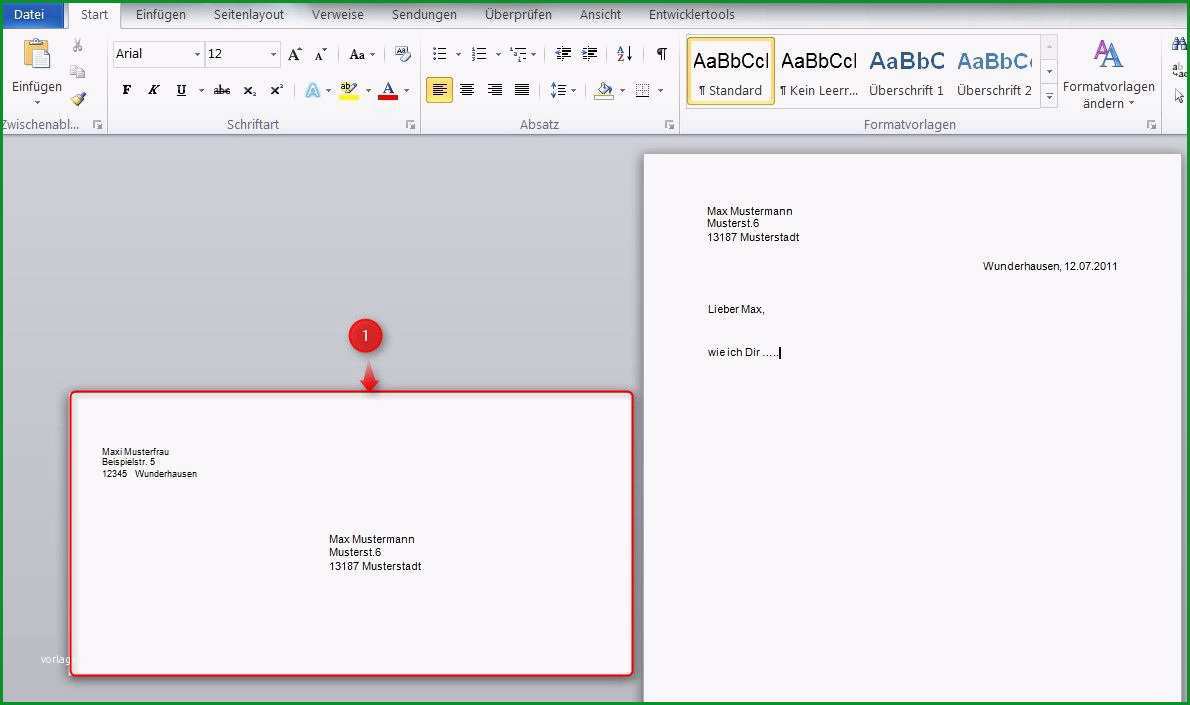
Atemberaubend Briefumschläge In Word 2010 Drucken Kostenlos Vorlagen
1. Schritt: Starten Sie Word und öffnen Sie ein leeres Dokument. Dann wechseln Sie zum Menü " Sendungen " und klicken links auf den Button " Umschläge ". Kurzanleitung: Öffnen Sie Microsoft.

Briefumschlag drucken mit Word
Mit Microsoft Word ist das Bedrucken von Umschlägen kein Problem - wenn man ein paar Dinge beachtet. Zum Inhalt springen (Drücken Sie Enter). Briefumschlag drucken mit Word
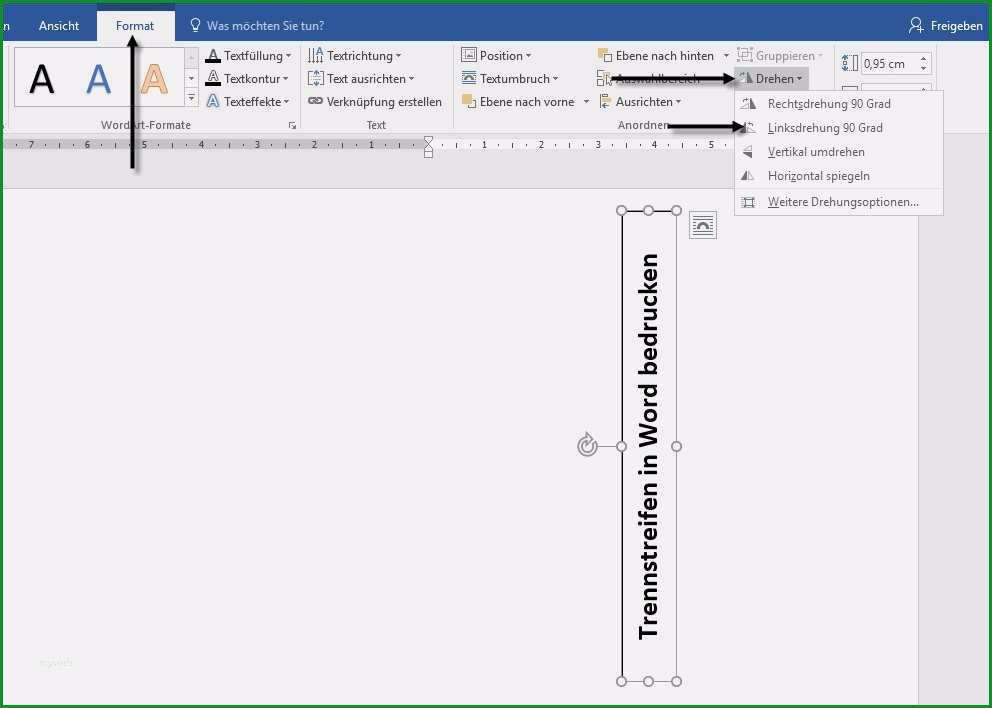
Bemerkenswert Briefumschlag Bedrucken Vorlage Word Schn Trennstreifen Kostenlos Vorlagen
Klicken Sie in der Menüleiste auf den Reiter „ Sendungen „. Wählen Sie nun ganz link die Option „ Umschläge " aus. Nun öffnet sich ein neues Fenster, indem Sie oben wiederum den Punkt „ Umschläge " auswählen müssen. Hier haben Sie nun die Möglichkeit einen Empfänger und unten Ihre Absender-Adresse einzugeben.

Briefumschläge mit Word bedrucken so geht’s TechAktuell
Mithilfe der Seriendruckfunktion können Sie Umschläge drucken, die an Personen in Ihrer Adressliste adressiert sind.

Word Tipps für Seriendruck Briefumschläge bedrucken für Serienbriefe. EDV Kenntnisse verbessern
Klicken Sie zum Bedrucken von Briefumschlägen mit Word erst auf "Seriendruck starten" > "Umschläge". (Bild: Screenshot) Lassen Sie dann Word die Empfänger- und Absenderadresse ergänzen oder.

Briefumschläge bedrucken mit Word so geht's
Wer eine Sauklaue hat oder einfach viel Post verschickt, kann Briefumschläge bedrucken lassen. Hierfür sind keine teuren Programme und auch keine tiefgründigen Computerkenntnisse nötig. Vielmehr.
Dina4 Brief Mit Sichtfenster Abmasse Adresszeile Post beschriftung briefumschlag Tracking
Wie ihr Briefumschläge in Word bedruckt, erklären wir euch in dieser Anleitung. Briefumschläge bedrucken Klickt unter dem Reiter "Sendungen" auf "Umschläge".

Word Briefumschlag bedrucken Anleitung
Word stellt Ihnen mit dem Umschläge-Tool ein nützliches Feature zur Seite: In die Briefumschlag-Vorlage müssen Sie Absender- und Empfänger-Adresse eintragen. Dann heißt es nur noch: Leeren.

Aufkleber Briefumschlag, Briefkuvert
KURZ ERKLÄRT WORD Briefumschläge in Word als Druckvorlagen #MicrosoftWord #Office365Tipps #WordBriefumschläge-----🎉 In.
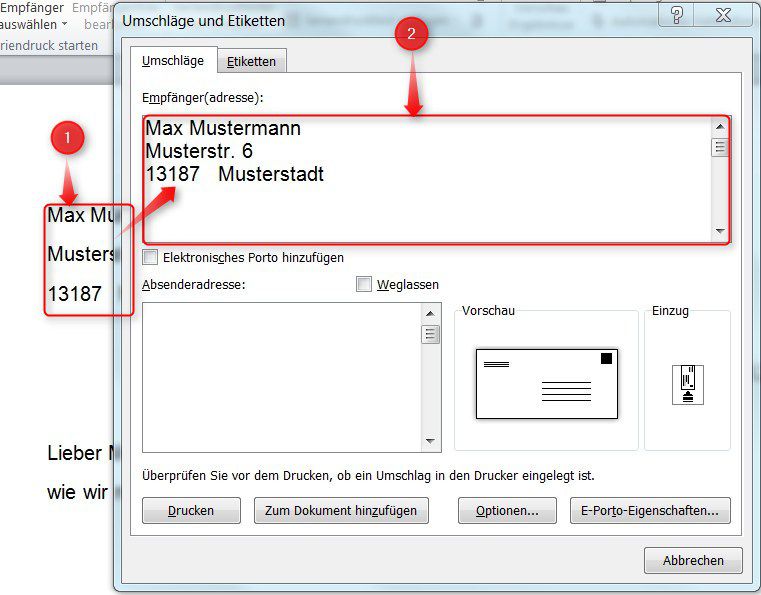
Word 2010 Briefumschlag Drucken
Word schnell und einfach erklärt - Wordlurs: Umschlag mit einer Grafik, einem Logo und vielleicht einen bunten Schriftzug drucken. Mit meinen Videos biete ich Ihnen Hilfe und Infos an zu:.more.

Briefumschlag bedrucken mit Word, OpenOffice und Co.
Wechseln Sie zu Sendungen > Umschläge, und geben Sie Liefer- und Rückgabeadressen ein. Legen Sie den leeren Umschlag gemäß dem Diagramm im Feld Einzug in den Druckerschacht ein. Wählen Sie Drucken aus.
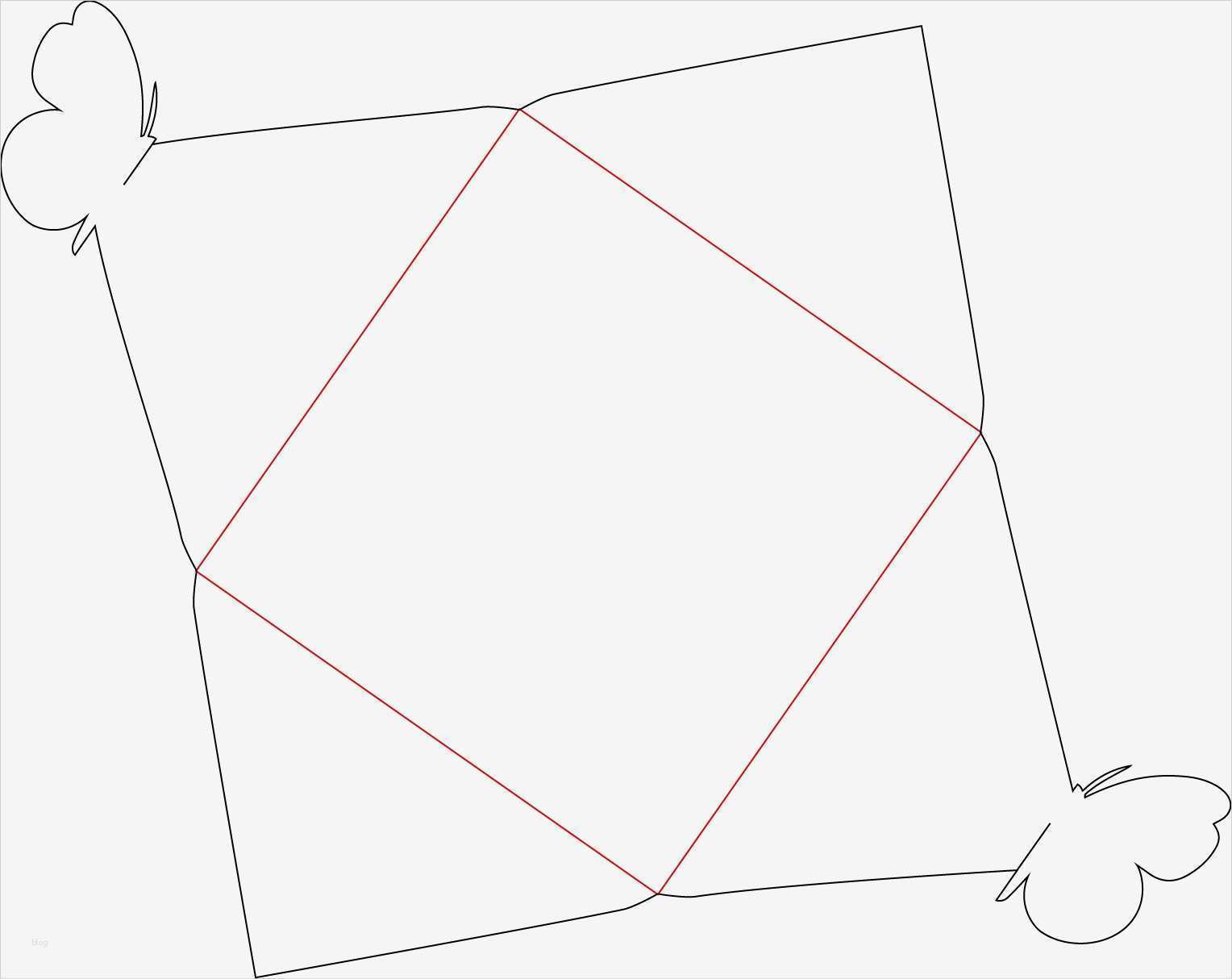
Briefumschlag Bedrucken Vorlage Gut Anleitung Briefumschläge Und Etiketten Mithilfe Von Word
Mit diesem Video lernst du, wie du mithilfe von Microsoft Office Word 365 einen Briefumschlag bedrucken kannst auf Deutsch. Dabei zeige ich dir außerdem, wie du den Briefumschlag.
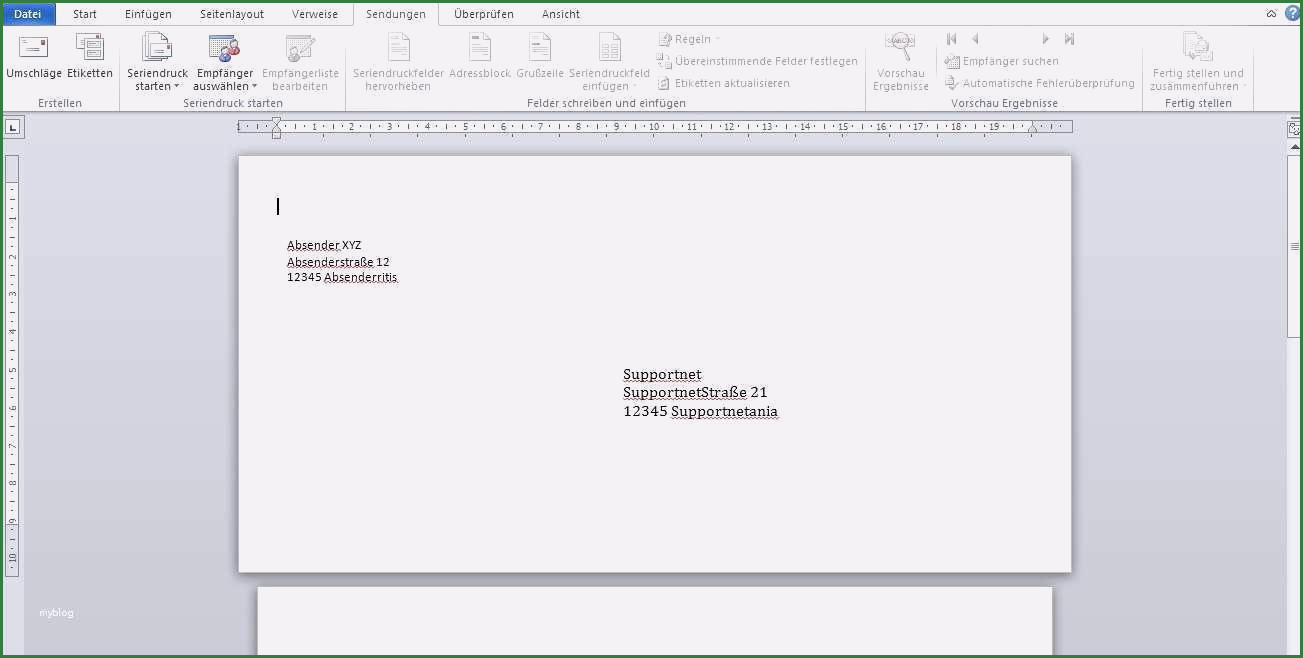
Trennstreifen Bedrucken Vorlage Elegant Briefumschlag Bedrucken Vorlage Word Beste Wunderbare
Schulung: Sie erstellen Seriendruck-Umschläge wie e-Mail-Nachrichten oder Briefe. Zuerst klicken Sie auf Datei und schließen dann das aktuelle Dokument. Vergewissern Sie sich, dass Sie die Datei gespeichert haben, und wechseln Sie dann zu Datei, klicken Sie auf Neu, und öffnen Sie ein leeres Dokument. In diesem Video erfahren Sie mehr dazu.
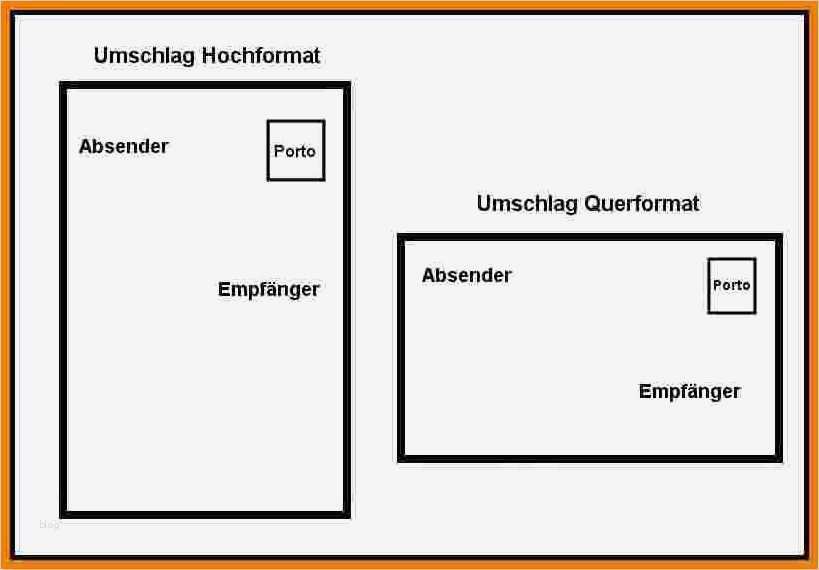
Din A4 Briefumschlag Beschriften Vorlage Fabelhaft 5 Brief Beschriftung Images and Photos finder
Einrichten einer Absenderadresse Starten Sie Word. Klicken Sie auf die Registerkarte Datei. Klicken Sie auf Optionen. Klicken Sie auf Erweitert. Scrollen Sie nach unten, und geben Sie unter Allgemein im Feld Postanschrift Ihre Absenderadresse ein.
