25 Keyboard Shortcuts To Hide Or Unhide Columns And Rows In Excel Pixelated Works
1. Select the columns on both sides of the hidden columns. To do this: Hold down the ⇧ Shift key while you click both letters above the column. Click the left column next to the hidden columns. Click the right column next to the hidden columns. The columns will be highlighted when you successfully select them.

How to Unhide Columns in Excel 6 Steps (with Pictures) wikiHow
1. Click on a cell in the Row you want to hide. (Use CTRL and/or SHIFT to select multiple cells). 2. PC Shortcut: Ctrl + 9 Mac Shortcut: ^ + 9 Unhide Rows To unhide row (s): 1. Highlight the two rows before and after the hidden row. 2. PC Shortcut: Ctrl + Shift + 9 Mac Shortcut: ^ + ⇧ + 9
:max_bytes(150000):strip_icc()/HideUnHideMenu-5be8cd0e46e0fb0051e9e99d.jpg)
Hide and Unhide Columns, Rows, and Cells in Excel
To unhide a hidden column or row, select the columns/rows adjacent to it, then press Ctrl + Shift + 0/9. It is important to note that hiding a column or row does not permanently remove data from your spreadsheet but only temporarily hides it from view. Did you know?
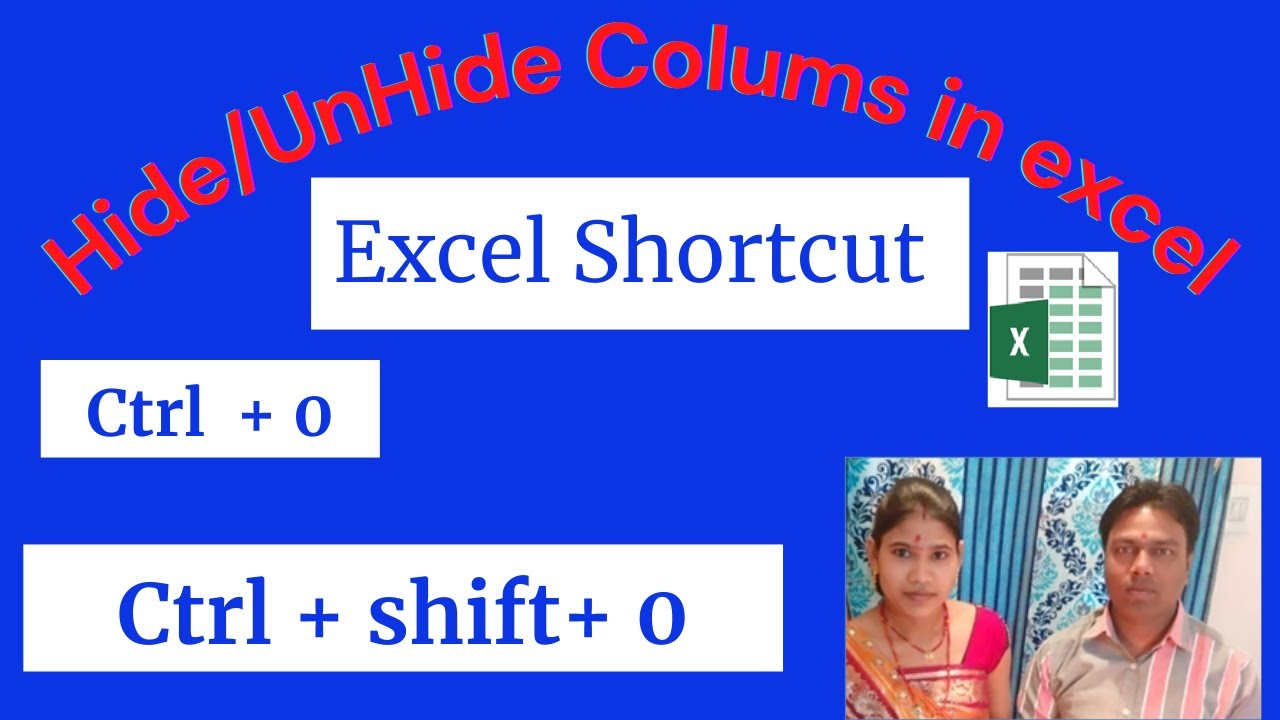
column unhide short key not working unhide column in excel shortcut hide column in excel
You can quickly unhide all rows and columns by using control + A to select the entire worksheet, and then using Control + Shift + 0, or Control + Shift + 9, or both. Also, remember that you can use Select Special to make more complicated selections before you hide.
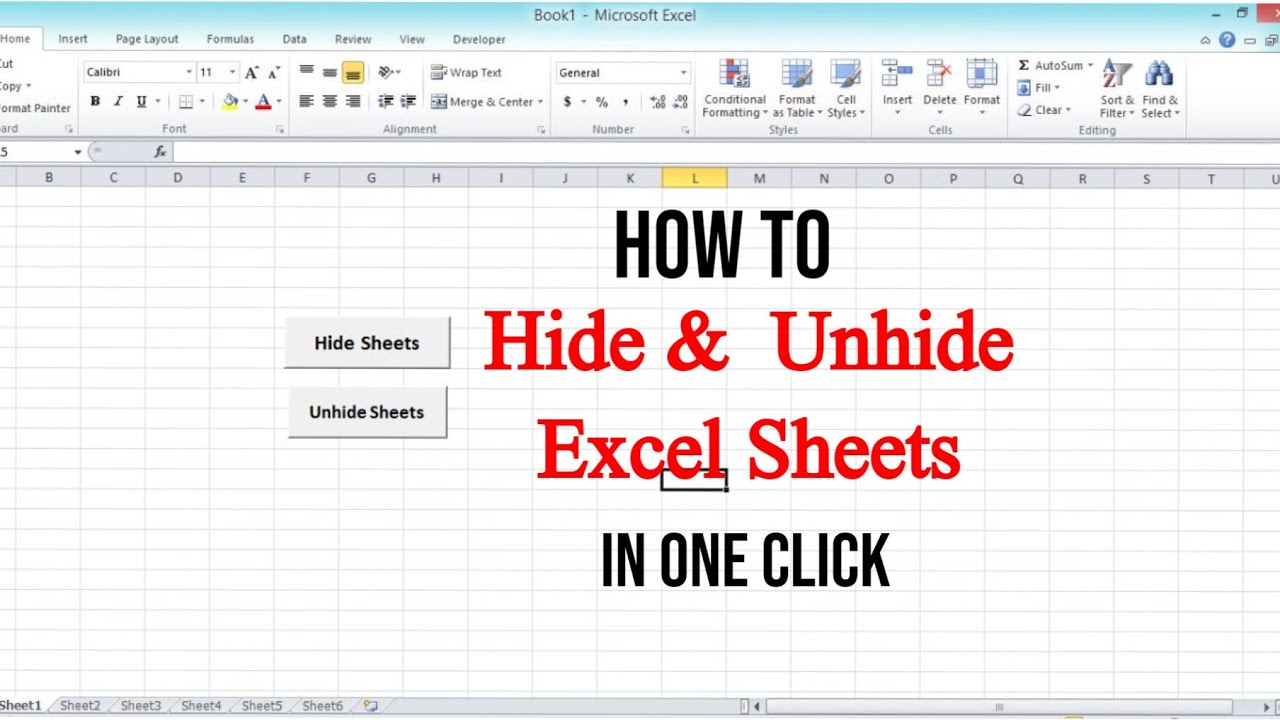
How to hide and unhide excel sheets in one click. YouTube
To unhide it, select adjacent columns on both sides of the hidden column (s), then press " Ctrl + Shift + 0 ". Additionally, Excel can also be customized so that certain keyboard shortcuts can be assigned for individual commands. This helps speed up your work process by allowing you to use shortcuts that are more convenient for your workflow.
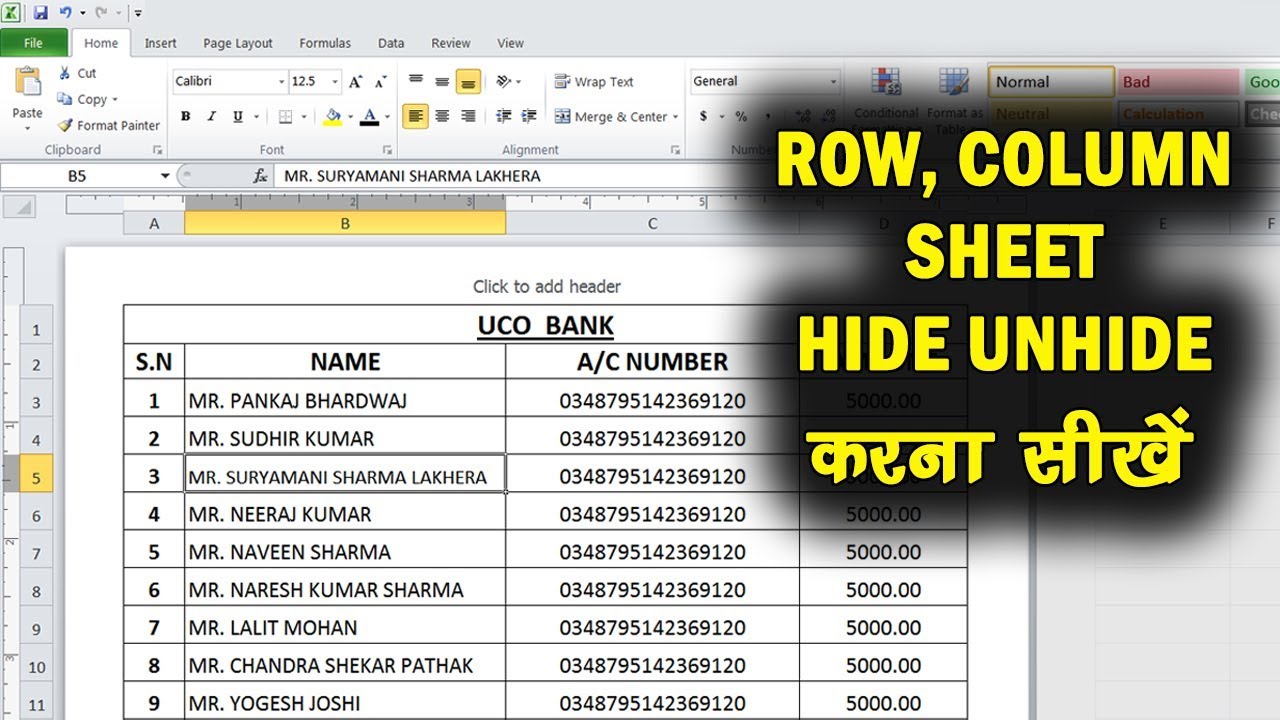
Excel Shortcut Key How to Hide and Unhide Excel Columns Hide and Unhide Column and Row in
Keyboard shortcuts provide a quick and efficient method for unhiding columns in Excel. Using keyboard shortcuts can save time and improve efficiency in Excel tasks. Alternative methods, such as the Ribbon or Format menu, are available for unhiding columns in Excel. Understanding the concept of hiding columns
15 Keyboard Shortcuts For Hiding And Unhiding Rows And Columns In Excel Pixelated Works
To unhide a row, use " Ctrl + Shift + 9 ". These shortcuts save time, especially when dealing with big data sets that need frequent manipulation. To maximize the power of keyboard shortcuts in Excel, a few tips can help. Create a cheat sheet of the most commonly used shortcuts. Practice regularly to increase speed and memorization.
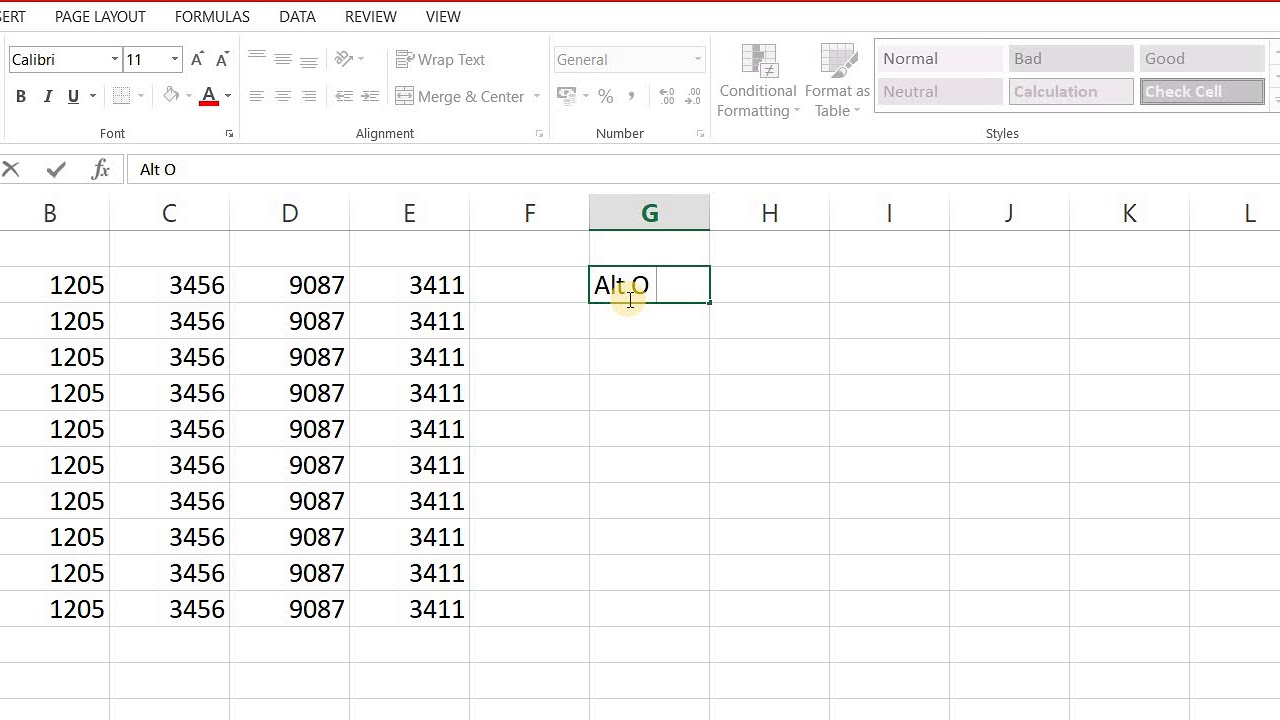
How to Unhide Column in Excel Shortcut Key YouTube
Ctrl + Shift + -: Hides a selection of cells or range of cells. Let's move onto our next topic; ' Hiding Cells with the Mouse: Excel Shortcuts '. Hiding Cells with the Mouse: Excel Shortcuts Hide a single cell by selecting it, then right-clicking and choosing " Hide. " Hiding multiple cells? Select them first, then follow the same steps.
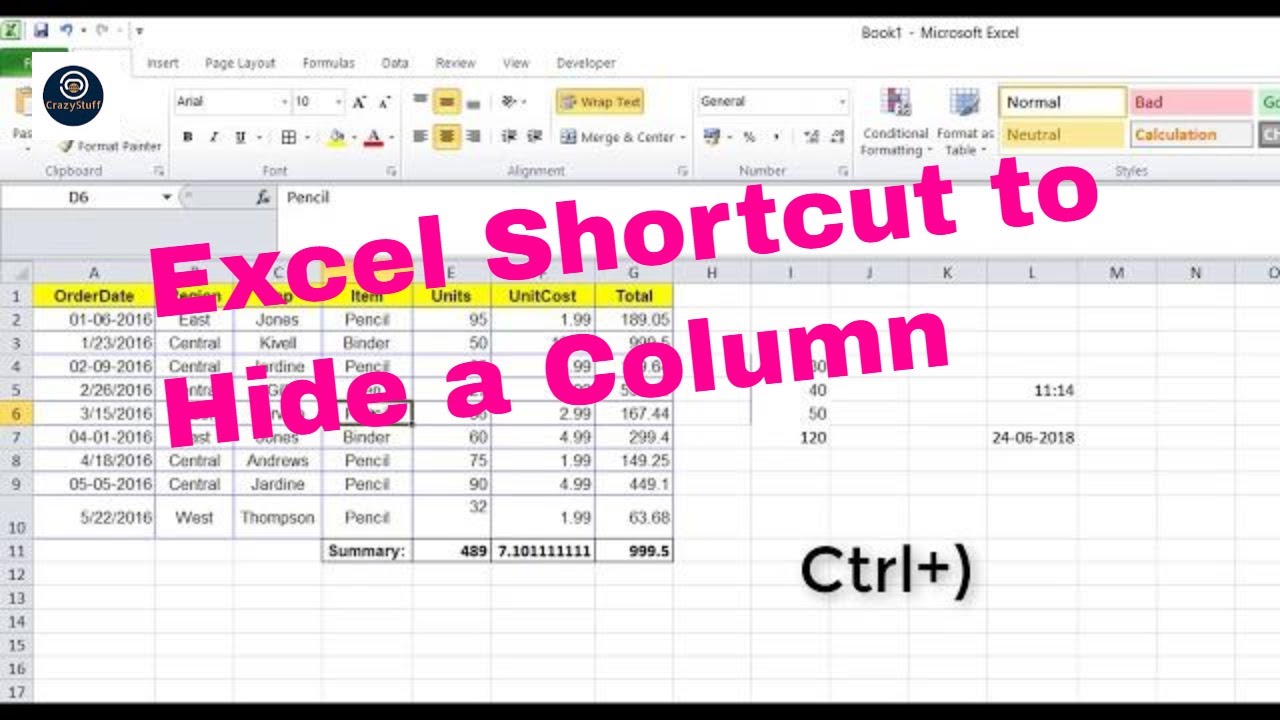
Excel Shortcut to Hide a column Excel Shortcuts Keyboard shortcuts YouTube
Ctrl+Arrow key. Enter the End mode, move to the next nonblank cell in the same column or row as the active cell, and turn off End mode. If the cells are blank, move to the last cell in the row or column. End, Arrow key. Move to the last cell on a worksheet, to the lowest used row of the rightmost used column. Ctrl+End.
:max_bytes(150000):strip_icc()/HideColumns-5be8ccf2c9e77c0051d36d5a.jpg)
Hide and Unhide Columns, Rows, and Cells in Excel
The keyboard key combination for hiding columns is Ctrl + 0 . Click on a cell in the column you want to hide to make it the active cell. Press and hold down the Ctrl key on the keyboard. Press and release the 0 key without releasing the Ctrl key. The column containing the active cell should be hidden from view.

How to Unhide Multiple Sheets in Excel 6 Steps (with Pictures)
First, Press Ctrl + A + A to select the entire sheet to unhide all the hidden columns from the whole sheet. Or select only the specific columns range using Ctrl + Space and Shift + < or > arrow keys if you want to unhide columns only from that specific range of columns and not from the entire sheet.
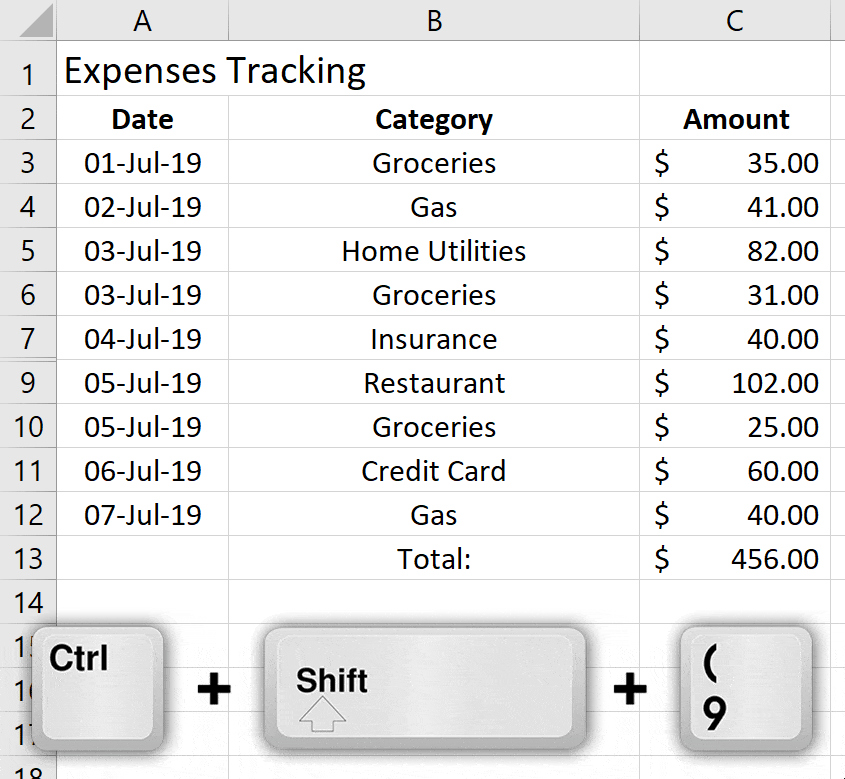
7 Excel Shortcuts Actually Worth Using (For Windows & Mac)
You can do that all in one go. And there are multiple ways to do this. Using the Format Option Here are the steps to unhide all columns at one go: Click on the small triangle at the top left of the worksheet area. This will select all the cells in the worksheet. Right-click anywhere in the worksheet area. Click on Unhide.

How to Hide and Unhide Columns and Rows in Excel Layer Blog
First, select one column on either side of the hidden column and then press the shortcut key. Unhide Column or Rows shortcut keys not working? Many Windows 8 and Windows 10 users have reported that the shortcut key for un-hiding the hidden columns doesn't work on their systems. Let's understand why this happens.
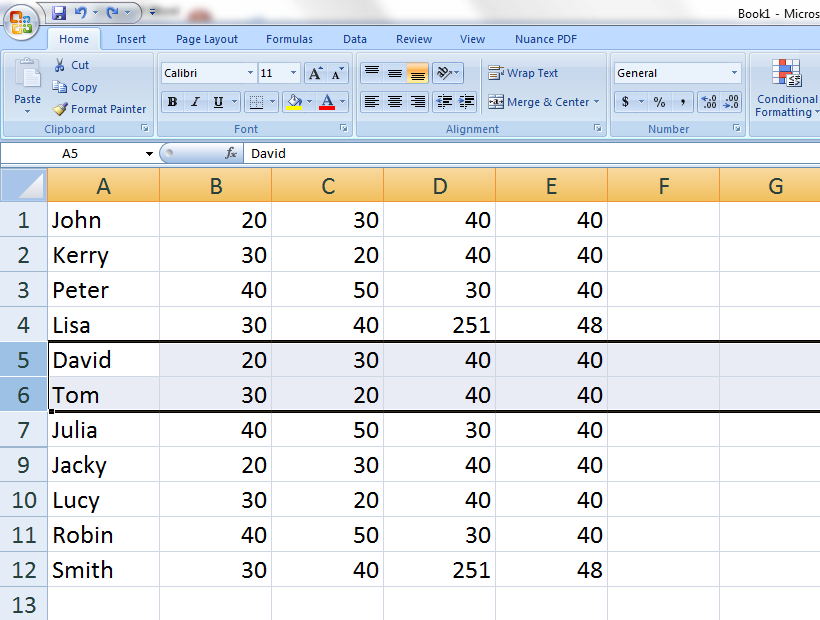
Learn New Things Excel Shortcut Key How to Hide and Unhide Column and Row in Excel
Firstly, select column C or more than two columns if you want. Secondly, right-click and select Column Width. Thirdly, type 0 as the Column Width in the new window. Then, press OK. That's it, the column is now hidden. To unhide it, select any cell and type the cell reference of the hidden column in the Name box.
15 Keyboard Shortcuts For Hiding And Unhiding Rows And Columns In Excel Pixelated Works
If you want to unhide all the columns in the entire worksheet, select the entire worksheet by using the keyboard shortcut Control + A + A. in case you only want to unhide columns between specific columns, you need to hold the shift key on your keyboard and then select the columns between which you have the hidden columns that you want to unhide

The Best Shortcuts For Hiding And Unhiding Columns In Excel Anders Fogh
Method 2: Unhide Column A through the "Go To" function. If you're unable to unhide Column A using Method 1, you can use the "Go To" function to unhide it. Press "Ctrl" + "G" on your keyboard to open the "Go To" dialog box. Type "A1" in the "Reference" field and click "OK.". Microsoft Excel will take you to.
